เคยรู้สึกหงุดหงิดบ้างไหม เมื่อคอมพิวเตอร์ไม่สามารถเล่นเกมที่ออกมาใหม่ได้อย่างลื่นไหล ทำงานกราฟฟิกหรือตัดต่อวิดิโอก็ช้า เข้าอะไรก็ไม่เร็วเหมือนใจต้องการ หรือบางครั้งที่กำลังทำงานเพลินๆ แต่โปรแกรมกลับหยุดทำงานไปซะดื้อๆ ถึงวันที่รับกับอาการพวกนี้ไม่ไหวจนต้องเดินเข้าไปในร้านเพื่อซื้อคอมเครื่องใหม่ที่ตอบโจทย์การใช้งานของเรา
การเลือกซื้อคอมพิวเตอร์หรืออุปกรณ์เสริมคงไม่ใช่เรื่องยากสำหรับคนที่มีความรู้เกี่ยวกับการเลือกซื้อและคนที่มีงบประมาณพอที่จะซื้อ พวกเขาก็คงจะเดินเข้าไปและเลือกซื้อคอมพิวเตอร์รุ่นที่ต้องการ จ่ายค่าสินค้า และกลับบ้านอย่างสบายใจ แต่คงจะเป็นเรื่องยากสำหรับคนที่ไม่ได้คลุกคลีในวงการคอมพิวเตอร์มากมายนัก ไม่มีความรู้เรื่องคอมพิวเตอร์อาจจะทำให้โดนหลอกขายสินค้าที่ราคาแพง แต่ฟังก์ชันกลับไม่ตอบสนองกับการใช้งานเอาซะเลย หรือในบางครั้งที่เราอยากได้คอมพิวเตอร์ที่เร็วและแรง แต่กลับมีกำลังซื้อเพียงน้อยนิด กลับตัวไปหาเครื่องเก่าก็แสนจะขัดใจให้เดินเข้าไปก็เลือกซื้อไม่ได้
คอมพิวเตอร์ประกอบ เป็นอีกตัวเลือกหนึ่งสำหรับคนที่งบน้อยหรือคนที่รู้สึกว่าคอมพิวเตอร์สำเร็จรูปช่างไม่มีความสมดุลสำหรับตัวเองซะเลย ข้อดีอีกอย่างหนึ่งของคอมพิวเตอร์ประกอบ คือเราสามารถดีไซน์ลักษณะคอมพิวเตอร์ได้ตามใจชอบ เรียกได้ว่าเป็นงานศิลปะอย่างหนึ่งก็ว่าได้ เราอยากให้มันมีรูปทรงแบบไหน มีสีอะไร มีอุปกรณ์ตกแต่งอย่างไร ทั้งหมดก็ขึ้นอยู่กับการเลือกของเราล้วน ๆ ตราบใดที่เราจัดเองเป็นโดยไม่ต้องพึ่งใคร ในบทความนี้ จึงอยากจะสรุปข้อมูลคร่าวๆ เป็นข้อเบื้องต้นที่ควรรู้สำหรับคนที่ที่อยากเลือกซื้อคอมพิวเตอร์ทั้งแบบสำเร็จรูปและแบบคอมพิวเตอร์ประกอบหรือโน๊ตบุ๊ค ว่าควรเลือกอย่างไรให้ถูกใจคุณ
การเตรียมสเปกในแบบของเรา
ก่อนที่จะทำการซื้อคอม สิ่งแรกที่ควรทำ คือ เราต้องจัดสเปกเองก่อน การจัดสเปกคอมนั้นต้องถ้า “ความต้องการในการใช้งาน” ว่าเราอยากได้คอมแบบไหน เอาไปใช้งานอะไรบ้าง ใช้แค่พิมพ์งานเอกสาร หรือพิมพ์งานสามมิติกับตัดต่อวิดีโอ 4K ใช้เล่นเกมขำ ๆ หรือเล่นเกมกราฟฟิกระดับ Hi-End (กินสเปก) ดัง ๆ อย่าง Star Wars Battlefront II, Assassin Creed Origins, The Witcher 3 …หรือ PUBG เป็นต้น และสิ่งที่สองที่ต้องใช้ในการพิจารณา คือ “งบประมาณ” เรามีกำลังซื้อมากน้อยแค่ไหน งบประมาณขั้นต่ำหำหรับคอมพิวเตอร์1เครื่อง ประมาณ 10,000 บาทขึ้นไป โดยความแรงของคอมพิวเตอร์มักจะสัมพัมธ์กับงบประมาณการซื้ออุปกรณ์ภายใน
อย่างเช่นตัวอย่างในภาพ เป็นการจำลองจัดสเปกคอมประกอบ โดยเราจะสามารถเลือกยี่ห้อ เลือกรุ่น ซีรีย์ และรูปแบบของส่วนประกอบที่เราต้องการใช้ มีการบอกราคาของชิ้นส่วนต่างๆ สามารถทดลองจัดสเปกคคอมด้วยตัวเองง่ายๆจาก ทดลองจัดสเปกด้วยตัวเอง หรือถ้ายังไม่สมจริงมากพอ ตอนนี้ทางค่ายสตีมก็ได้สร้างเกมจำลองการประกอบคอมพิวเตอร์ นั่นก็คือเกม PCBuilding Simulator
PC Building Simulator เราจะได้ประกอบคอมจัดสเปคคอมที่เราใฝ่ฝันได้โดยไม่ต้องเสียเงินซื้อฮาร์ดแวร์จริง ๆ มาเลย (แค่เสียเงินซื้อเกมเท่านั้น) เพียงราคา 289 บาทบน Steamโดยตัวเกมก็มีอุปกรณ์ได้รับการสนับสนุนจากผู้ผลิตชั้นนำมากมายอาทิเช่น MSI , CORSAIR , COOLER MASTER , EVGA , NZXT , ARCTIC , SILVERSTONE , RAIJINTEK , TEAM GROUP LTD ลักษณะการใช้ก็จะคล้ายๆกับเว็บไซต์ข้างต้น แต่จะมีความสมจริงมากกว่า ด้วยความเป็น 3 มิติของเกม ที่เราสามารถหมุนดูรอบๆเครื่องพีซีได้จริงๆ เห็นชิ้นส่วนจริงๆ
CPU หรือ ซีพียู คือหัวใจของคอมพิวเตอร์ที่มีความสำคัญที่สุด คอมพิวเตอร์เราจะแรงแค่ไหนนั้น ขึ้นอยู่กับสมอง หรือ CPU ที่เราเลือก เนื่องจากการประมวลผลหลักจะเกิดขึ้นที่ส่วนนี้ ซีพียูมีหลากหลายความเร็วและหลากหลายราคา ปัจจุบัน CPU มีผู้ผลิตรายใหญ่สองค่ายคือ Intel และ AMD
ในการเลือก CPU หลักๆมีเพียงไม่กี่ข้อตามนี้:
*CPU Intel รหัส K คือ CPU สำหรับการ Overclock ซึ่งถ้าคุณไม่คิดจะ Overclock ก็ไม่ต่างอะไรกับ i7-6700 นอกจากราคาที่แพงกว่า
ความเร็วของ CPU
Mainboard เป็นสิ่งที่เราจะเอาทุกอย่างที่เราจัดสเป็คมาเสียบ เป็นแผงวงจรอิเล็กทรอนิกส์ที่ทำหน้าที่เป็นศูนย์กลางของชิ้นส่วนอื่น ๆ ทั้งหมดในคอมฯ ประกอบ หรือแม้กระทั่งโน้ตบุ๊กเอง หากเปรียบเทียบกับ CPU ที่เป็นสมองแล้ว Mainboard ก็คือ “กระดูก” ก็ว่าได้ (อวัยวะที่ประกอบขึ้นเป็นโครงร่างภายใน) กลับมาที่เรื่องการเลือกซื้อ สำหรับตัว Mainboard เอง ก็จัดว่าต้องใช้ความรอบคอบในการซื้อไม่แพ้ CPU เลย เนื่องจากหากเลือกผิด เตรียมซื้อใหม่ หรือไม่ก็ขายทิ้งเลย
เรามารู้จักพื้นฐานของการเลือกซื้อกันก่อน โดยแบ่งเป็น 2 ข้อที่ต้องจำให้ขึ้นใจ ดังนี้
หน่วยความจำชั่วคราว แรม (RAM: Random Access Memory)เป็นหน่วยความจำที่ใช้ขณะคอมพิวเตอร์ทำงาน ข้อมูลและชุดคำสั่งจะหายไปทุกครั้งที่เราปิดเครื่อง

เราเคยมีความเชื่อว่า RAM ยิ่งเยอะ เครื่องยิ่งเร็ว แต่หารู้ไม่ว่า RAM เป็นเพียงผู้ช่วยของ CPU เท่านั้น ถ้า CPU ความเร็วน้อย RAM มีเยอะแค่ไหนก็ไม่ช่วย แต่ถึงอย่างนั้น หากมี RAM เยอะก็ยังถือเป็นเรื่องดีอยู่ เนื่องจาก RAM จะช่วยให้เราสามารถเปิดใช้งานโปรแกรมได้หลาย ๆ ตัวพร้อมกัน โดยไม่ทำให้เครื่องอืดนั่นเอง หรือช่วยรองรับโปรแกรมบางตัวที่ต้องใช้แรมมาก ๆ เพื่อให้ใช้งานได้ไหลลื่น เช่น Chrome เป็นต้น
สื่อเก็บข้อมูลหลักในคอมพิวเตอร์ของเรา ปัจจุบันมีสองแบบคือ HDD (Hard Disk Drive) ซึ่งเป็นแบบจานหมุนใช้หัวอ่าน แบบที่เรารู้จักกันดี และล่าสุดที่กำลังนิยมใช้กันคือ SSD (Solid State Drive) ที่เก็บข้อมูลลงชิปหน่วยความจำ
4.1 ฮาร์ดดิสก์ Hard Disk ที่ใช้ในการเก็บข้อมูล และ รอม (ROM: Read Only Memory) ที่ใช้ในการเก็บค่าไบออส หน่วยความจำถาวรจะใช้ในการเก็บข้อมูลของเครื่องคอมพิวเตอร์และจะไม่สูญหายเมื่อปิดเครื่อง
ปัจจุบัน ขนาดความจุยอดฮิตของ HDD คือ 1TB แนะนำให้เลือกเอาความจุระดับนี้เหมือนกัน เพราะราคาระหว่าง 1TB กับ 500GB เดี๋ยวนี้แทบไม่ห่างกันเลย เพิ่มอีกนิดก็ได้ 1TB แล้ว ส่วนจะใช้ของแบรนด์ไหนนั้น ณ ตอนนี้ก็จะมีให้เลือกระหว่าง Seagate และ WD ถ้าเอาตามเสียงส่วนใหญ่ก็ WD เนื่องจากตอนนี้ทาง WD ได้ออก HDD ไว้หลายรุ่น และให้เราสามารถเลือกได้ตามความต้องการจริง ๆ
4.2 ส่วนฮาร์ดดิสก์อีกแบบคือ SSD (Solid State Drive) เป็นการเก็บข้อมูลในอีกรูปแบบหนึ่งซึ่งจะเก็บลงชิปหน่วยความจำแทนที่จะลงบนจานแผ่นแม่เหล็กแบบปกติ ข้อดีที่สุดของ SSD คือความเร็วที่สูงมากรวมถึงมี Access Time ที่ต่ำ ทำงานกับไฟล์จำนวนมากทั้งการเขียนและอ่านได้อย่างรวดเร็ว แต่ก็ต้องแลกมาด้วยราคาต่อ GB ที่แพงกว่าฮาร์ดดิสก์แบบเดิม ๆ มาก
ใครคิดจะซื้อคอมฯ ประกอบ แนะนำเลยว่าควรซื้อติดไว้เป็นอย่างยิ่ง หากอยากใช้คอมฯ แบบไม่หงุดหงิด อยากใช้คอมฯ ที่มีความเร็วแบบลื่นหัวแตก แนะนำให้เอา SSD ไว้เป็นที่สำหรับลงระบบปฏิบัติการ (Windows) เลยครับ เพราะจะช่วยให้การทำงานของคอมฯ เร็วขึ้นอย่างมาก ปัจจุบัน SSD ก็มีราคาถูกลงเยอะ เช่น SSD ขนาดมาตรฐาน 128GB เริ่มต้น 1,500 บาทก็มีขายแล้ว แต่สำหรับใครที่มีงบสูงหน่อย ก็ให้ลองเอาขนาดความจุที่ 256GB ราคาก็จะแพงขึ้นอีกเท่า แลกกับทำให้ลงโปรแกรมผ่าน SSD ได้มากขึ้น เช่น โปรแกรม PhotoShop ที่ปกติจะใช้เวลาเปิดค่อนข้างนาน เวลาลงในฮาร์ดดิสก์ แต่ถ้าเอาลงใน SSD ตัวโปรแกรมก็จะรันขึ้นเร็วกว่าเดิมมาก
คำถาม
“ทำไมมี SSD ที่ขนาดเท่ากัน แต่กลับมีราคาแพงกว่ามาก” พวกนั้นคือ SSD ที่มีความเร็วและความทนทานสูงเป็นพิเศษ ซึ่งบางตัวก็จะมีระดับการเชื่อมต่อที่สูงขึ้นไปอีก อย่างพอร์ต M2 กับพอร์ต PCI พวกนี้จะมีราคาค่อนข้างสูง แลกกับความเร็วในการอ่านข้อมูลที่สูงมากตามนั่นเอง แต่ถ้าระดับเริ่มต้น SSD ขนาดมาตรฐาน ราคา 1,500 ก็เร็วแล้ว
M2 SSD (Solid State Drive)ทั้ง 2 อย่างทำหน้าที่เก็บข้อมูล เพียงแต่ SSD จะทำงานได้เร็วกว่า HDD มาก (และแพงกว่าเช่นกัน) แนะนำให้ใช้ทั้ง HDD และ SSD โดยใช้ HDD เก็บข้อมูลทั่วๆไป เกม โปรแกรมทั่วไป หนัง เพลง และใช้ SSD เก็บ Windows กับโปรแกรมที่ต้องการความเร็ว
**ความจุที่แนะนำคือ 1 TB Blue (ชื่อรุ่นของ HDD ยี่ห้อ WD) สำหรับ HDD และ 120 GB ขึ้นไปสำหรับ SSD**
การ์ดจอ,การ์ดแสดงผล,VGA Card เป็นคำเรียกต่างๆ กัน แต่จริงแล้วก็หมายความถึงอุปกรณ์ชิ้นนี้ การ์ดจอเป็นอุปกรณ์สำหรับการแสดงผลของคอมพิวเตอร์ โดยการ์ดจอจะเชื่อมต่อกันระหว่างเมนบอร์ดกับสายสัญญาณ VGA ที่ต่อกับจอแสดงผล การใช้การ์ดจอโดยมักจะใช้ในงานที่ต้องการการแสดงผลที่มากกว่าการใช้งานทั่วไป เช่นการตัดต่อภาพยนตร์, งานด้านกราฟฟิค, หรือแม้แต่กระทั่งไว้สำหรับความบันเทิง เช่นสำหรับการชมภาพยนตร์ความละเอียดสูงและเล่นเกมส์คอมพิวเตอร์ที่มีสเปคสูง
คอมพิวเตอร์ของทุกเครื่องจำเป็นต้องใช้การ์ดจอหรือไม่ อันนี้จะอยู่ที่ประเภทการใช้งาน ถ้าต้องการใช้งานแค่เพียง เล่นอินเทอร์เน็ต ใช้งานเอกสารออฟฟิศ หรือเล่นเกมส์ที่ไม่ต้องการสเปคสูงมากนัก คอมพิวเตอร์ปัจจุบันมักจะมีส่วนของการแสดงผลอยู่บนเมนบอร์ด (Mainboard) หรือที่คนทั่วไปเรียกว่า “ออนบอร์ด” นั่นเอง จึงไม่จำเป็นต้องซื้อการ์ดจอมาเพิ่ม แต่ถ้ามีต้องใช้งานด้านกราฟฟิคต่างๆ หรือดูภาพยนตร์ที่ต้องการความละเอียดสูง หรือเล่นเกมส์สามมิติ การใช้การ์ดจอแบบออนบอร์ดก็คงไม่เหมาะสมเท่าไรนัก
การเลือกซื้อ GPU (Graphics card) หรือ “การ์ดจอ” อย่างแรกควรถามตัวเองก่อนเลยว่า ชอบเล่นเกมไหม ? ถ้าไม่ชอบเลย ก็ใช้ตัวการ์ดจอออนบอร์ดจาก CPU ไปก่อนก็ได้ ซึ่งเดี๋ยวนี้ Kabylake หรือ Coffee Lake มีชิปกราฟิกที่แรงพอตัวอยู่แล้ว (ยกเว้น AMD Ryzen) ในระดับการ์ดจอรุ่นล่าง ๆ เลย แต่ทั้งนี้แนะนำว่าซื้อการ์ดจอติดไว้จะดีกว่า เพื่อช่วยให้ CPU ไม่ทำงานหนักจนเกินไป
GPU หรือ การ์ดจอ เป็นส่วนสำคัญสำหรับการเล่นเกม มีหลักในการตัดสินใจง่ายๆคือ เลือกซื้อให้เหมาะสมกับเกมที่เล่น สามารถไปหาอ่านได้จาก Spec ขั้นต่ำของตัวเกมนั้น หาได้ตามเว็บหลักของเกมนั้นๆ หรือหาใน Google ว่า “ชื่อเกม System Requirements” ถ้าเป็นเกมใน Steam ก็จะบอกอยู่แล้วในหน้า “ร้านค้า” ของเกมนั้นๆ
M2 SSD (Solid State Drive)ซึ่ง System Requirements ของแต่ละเกมมักจะมี 2 ส่วนคือ Minimum (ขั้นต่ำ เล่นได้ แต่ภาพไม่ดีเท่าที่ควร) และ Recommended (แนะนำ เล่นได้ลื่นๆสบายๆ) วิธีเลือกง่ายๆคือเลือก GPU ให้มากกว่า หรือ เท่ากับ System Requirements ที่ตัวเกมต้องการ
Power Supply หรือ PSU เป็นอุปกรณ์หลักที่คอยจ่ายไฟให้กับชิ้นส่วนและอุปณ์ต่างๆทั้งหมดภายในเครื่องปัจจุบัน PSU จะมีสองแบบคือถอดสายได้ (Modular) และถอดสายไม่ได้ (Non Modular) ปัจจุบันเพาเวอร์ซัพพลายที่จะนำมาใช้ควรมีกำลังไฟตั้งแต่ 400 วัตต์ขึ้นไป ทั้งนี้ก็เพื่อให้เพียงพอกับความต้องการของชิ้นส่วนอุปกรณ์ต่างๆทั้งหมดที่อยู่ภายในเครื่องคอมพิวเตอร์นั่นเอง แต่
คอมพิวเตอร์ทั้งเครื่องจะใช้งานได้ยาวนานและมั่นใจได้ขนาดไหน คงมองข้ามตัวนี้ไปไม่ได้เลย Power Supply เป็นส่วนประกอบที่คนส่วนใหญ่มองข้ามไปเยอะมากจริง ๆ และยังมีข้อถกเถียงกันเยอะมากว่าควรใช้ยี่ห้อไหน และกี่วัตต์กันไม่รู้จักจบสิ้น
หาก CPU คือ สมอง, เมนบอร์ด คือ กระดูก, GPU คือ ตา ตัว PSU ก็คือ “หัวใจ” จริง ๆ ส่วนที่ควรพิจารณาเลือกอย่างที่สุดเป็นอันดับหนึ่งคือ PSU เพราะหากเลือกผิด ก็คิดผิดจนตัวตายเลยครับ ตัว PSU คือชิ้นส่วนที่ทำหน้าที่จ่ายไฟเลี้ยงไปยังชิ้นส่วนอื่น ๆ หรือุปกรณ์ต่าง ๆ ในคอมฯ จึงเสมือนเป็นหัวใจที่คอยปั๊มเลือดไปเลี้ยงร่างกายนั่นเอง แน่นอนว่า หากเลือก PSU ไม่ดี ก็จะทำให้การจ่ายไฟเลี้ยงไม่ดีตามไปด้วย ซึ่งผลคือ “เจ๊งยกเครื่อง”
สำหรับวิธีการเลือกซื้อ ก็จะมีเทคนิคอยู่ด้วยกัน 3 ข้อ ได้แก่
ข้อแรก คำนวณวัตต์ PSU ก่อนซื้อ
- ส่วนที่คำนวณถัดมาคือ จำนวนฮาร์ดดิสก์ ถ้าใส่ลูกเดียวก็ไม่มีปัญหา แต่ถ้าใส่หลาย ๆ ลูก เช่น 3 ลูกขึ้นไป ก็จะต้องเล็งหา PSU กำลังสูงเหมือนกัน


เกร็ดน่ารู้

หลังจากจัดสเปกส่วนอื่น ๆ เสร็จแล้ว ส่วนสุดท้ายก็ต้องเป็น PSU ซึ่งเราจะต้องรู้ว่าคอมฯ ประกอบที่เรากำลังจะใช้นั้น ใช้จำนวนวัตต์ (W) มากขนาดไหน วิธีคำนวณก็ง่าย ๆ ให้ดูสามส่วนใหญ่ ๆ คือ CPU, GPU และฮาร์ดดิสก์ สามตัวนี้จะมีส่วนที่กินไฟพอสมควร
- อย่างแรกที่ต้องดูคือ GPU หรือการ์ดจอก่อนเลย เพราะเป็นส่วนที่บริโภคไฟมากที่สุด ซึ่งการ์ดจอสมัยใหม่จะมีช่องต่อไฟเลี้ยงแยกต่างหากเองเลย วิธีคำนวณคือให้ยึดเอา GPU เป็นตัวตั้ง โดยหากเป็นการ์ดจอระดับกลาง-สูง ก็ให้ดูในเว็บมันเลย ตัวอย่างเช่น Nvidia.com ขอดูสเปก GTX 1080Ti สังเกตที่หัวข้อ “Thermal and Power Specs” ก็จะเจอประโยค “Graphics Card Power 250W” กับ “Recommended System Power 600W” หมายความว่า GPU ตัวนี้ กินไฟในระดับ 250 วัตต์ขึ้นไป และแนะนำให้ใช้ PSU ระดับ 600 วัตต์นี้เอง ส่วนตัวแนะนำให้ใช้ PSU ระดับ 700 วัตต์ขึ้นไป เว้นระยะห่างไว้สัก 100 วัตต์ เพื่อความชัวร์
- และสุดท้าย CPU ซึ่งปัจจุบัน แม้ในรุ่น Kabylake หรือ Coffee Lake เองก็มีการกินไฟที่น้อยลงมาก แต่ก็ไม่ควรมองข้ามอยู่ดี เว็บไซต์คำนวณวัตต์คอมพิวเตอร์
ข้อที่สอง วัตต์ PSU ที่ควรใช้
หากเป็นสเปกระดับล่างไม่สูงมากนัก เช่น ใช้ CPU Intel Pentium หรือ Core i3 ก็ให้เอา PSU กำลังสัก 450 วัตต์ก็เพียงพอแล้ว สเปกระดับกลาง-ไปสูง ก็ 600-700 วัตต์ขึ้นไป ระดับกลางในที่นี้คือ CPU : i5-i7/Ryzen 5/7 + GPU : GTX1060/RX 580 ขึ้นไป และอย่างที่ว่าไว้ ให้ดูที่ GPU เป็นหลัก หากใช้การ์ดจอระดับสูง ก็ต้อง 750 วัตต์ขึ้นไปถึงจะเหมาะ แต่ถ้าเอาความชัวร์ รองรับการใช้งานในอนาคต ก็เป็น 800-1,000 วัตต์ไปเลยครับ แต่อย่าลืมดูงบที่เรามีด้วย
ข้อสุดท้าย วัตต์แท้เท่านั้น
สุดท้ายและสำคัญที่สุดสำหรับการเลือกซื้อ PSU ให้เอา ”วัตต์แท้” ไว้ก่อนเลย โดยสังเกตง่าย ๆ ให้ดูที่ราคา ซึ่งส่วนมากจะอยู่ที่หลักพันขึ้นไป และมีแบรนด์ติดชัดเจน โดยแบรนด์ดัง ๆ ในปัจจุบันก็มี Seasonic, Corsair, Super Flower, ENERMAX, ThermalTake และ Coolermaster พวกนี้จะเป็น PSU วัตต์แท้ทั้งหมด โดยข้อดีของวัตต์แท้คือ “จ่ายไฟได้เต็มตามสเปกและนิ่ง” ง่าย ๆ คือมีความเสถียรกว่า ”วัตต์เทียม” มาก สำหรับวัตต์เทียม
คือ PSU ระดับล่างสุด ข้อดีคือราคาถูก แต่ข้อเสียคือความทนทานน้อย สังเกตได้ง่าย ๆ วัตต์เทียมมักจะขายอยู่ไม่เกิน 500 บาท หรือมักจะแถมมากับเคสบางตัว แต่อย่างไรก็ตาม ถ้าหากเรามีงบแค่ 10,000 บาท แล้วสเปกที่เลือกก็ใช้ตามงบ ก็ใช้ PSU วัตต์เทียมไปก่อนได้ครับ แล้วค่อยเก็บตังค้อัพเป็นวัตต์แท้ในภายหลังได้
PSU วัตต์แท้บางตัว โดยเฉพาะแบรนด์ดัง ๆ จะมีติดตรารับประกันที่เรียกว่า “มาตรฐาน 80 Plus” ซึ่งจะแบ่งตามลำดับเป็น 80 Plus White, Bronze, Sliver, Gold และ Platinum เป็นต้น สำหรับมาตรฐานนี้ จะมุ่งเน้นไปที่เรื่อง “อัตราการจ่ายไฟตามจริง” (ถามอากู๋ Google โล้ด) ถ้าเรียกโดยรวมก็คือ ตรารับประกันคุณภาพ ซึ่งถ้า PSU มีตรานี้ติด ก็จะช่วยให้เราเลือกซื้อได้ง่ายขึ้น และมั่นใจได้ว่า PSU ตัวนี้คือวัตต์แท้แน่นอน
จอนั้นปัจจุบันมีหลายแบบโดยแยกตามคุูณภาพของวัสดุภายนอก ภายใน และการเชื่อมต่อ โดยจอมอนิเตอร์นั้นปัจจุบันถ้าให้แนะนำคือควรจะใช้งานสัก 20 นิ้วเป็นอย่างต่ำ และความละเอียดระดับ Full HD (1920 x 1080) เพื่อที่จะรองรับการดูหนังฟังเพลงในยุคนี้แบบเต็มที่
Case หรือ “เคส” คือ ตัวถังหรือตัวกล่องคอมพิวเตอร์ หลายคนจะเรียกว่าซีพียูเนื่องจากเข้าใจผิด สำหรับเคสนั้นใช้สำหรับบรรจุอุปกรณ์อิเลคทรอนิคส์หลักของคอมพิวเตอร์เอาไว้ข้างใน เช่น CPU เมนบอร์ด การ์ดจอฮาร์ดดิสก์ พัดลมระบายความร้อน และที่ขาดไม่ได้ก็คือ Power Supply ซึ่งจะมีติดอยู่ในเคสเรียบร้อย เคสคอมพิวเตอร์ควรเลือกที่รูปทรงสูงๆ เพื่อจะได้ติดตั้งอุปกรณ์ได้ง่าย และควรเลือกเคสที่มีช่องสำหรับติดตั้งฮาร์ดดิสก์ ซีดีรอมไดรฟ์ เผื่อเอาไว้หลายๆ ช่อง ในกรณีที่ต้องการติดตั้งอุปกรณ์เพิ่มเติมในภายหลังจะได้ง่ายขึ้น
มี CPU, เมนบอร์ด, GPU และ PSU ที่เปรียบได้เป็นสมอง กระดูก ตา และหัวใจแล้ว ส่วนสุดท้ายก็ต้องมี “ผิวหนัง” หรือก็คือ เคส (case) นั่นเอง โครงเหล็กที่ช่วยห่อหุ้มชิ้นส่วนภายในทั้งหมด เพื่อป้องกันไม่ให้เกิดความเสียหายได้ง่าย ๆ สำหรับการเลือกซื้อเคส แทบจะเป็นอะไรที่เราไม่ต้องซีเรียสในการเลือกซื้อเลย เพราะต่อให้เป็นเคสราคา 300-500 บาท ก็ใช้งานได้ดีแล้ว เว้นแต่เราต้องการความสวยงาม ก็แนะนำว่าให้หาเคสที่ดูมีราคากว่านี้จะดีกว่า

ปัจจุบัน มีผู้ผลิตชื่อดังหลายเจ้า ได้พัฒนาเคสที่มีรูปลักษณ์สวยงามล้ำสมัยกว่าเคสสมัยก่อนขึ้นมาก และที่สำคัญ มีราคาที่ไม่แพงด้วย
ส่วนความแตกต่างจริง ๆ ของเคสราคาถูกกับแพง ก็จะวัดกันที่ “วัสดุกับการออกแบบ” หากเป็นเคสที่มีราคาแพงจริง ๆ พวกนี้จะมีส่วนที่เรียกว่า “ระบบระบายความร้อน” โดยมันจะมีรูระบายความร้อน กับช่องใส่พัดลมระบายหลายจุด ซึ่งส่วนนี้จะช่วยให้คอมฯ ประกอบมีอายุการใช้งานที่มากขึ้น เพราะมีการถ่ายเทความร้อนได้ดี ชิ้นส่วนไม่สะสมความร้อน จึงอยู่ได้นานนั่นเอง
เปรียบเทียบขนาดของเคส 3 แบบ
Full Tower เคสตัวใหญ่สุด สามารถยัดเมนบอร์ดขนาด XL-ATX กับ ATX ได้ มีช่องให้แต่งระบบระบายความร้อนได้มาก และมีราคาแพง
อย่างเช่นตัวอย่างในภาพ เป็นการจำลองจัดสเปกคอมประกอบ โดยเราจะสามารถเลือกยี่ห้อ เลือกรุ่น ซีรีย์ และรูปแบบของส่วนประกอบที่เราต้องการใช้ มีการบอกราคาของชิ้นส่วนต่างๆ สามารถทดลองจัดสเปกคคอมด้วยตัวเองง่ายๆจาก ทดลองจัดสเปกด้วยตัวเอง หรือถ้ายังไม่สมจริงมากพอ ตอนนี้ทางค่ายสตีมก็ได้สร้างเกมจำลองการประกอบคอมพิวเตอร์ นั่นก็คือเกม PCBuilding Simulator
PC Building Simulator เราจะได้ประกอบคอมจัดสเปคคอมที่เราใฝ่ฝันได้โดยไม่ต้องเสียเงินซื้อฮาร์ดแวร์จริง ๆ มาเลย (แค่เสียเงินซื้อเกมเท่านั้น) เพียงราคา 289 บาทบน Steamโดยตัวเกมก็มีอุปกรณ์ได้รับการสนับสนุนจากผู้ผลิตชั้นนำมากมายอาทิเช่น MSI , CORSAIR , COOLER MASTER , EVGA , NZXT , ARCTIC , SILVERSTONE , RAIJINTEK , TEAM GROUP LTD ลักษณะการใช้ก็จะคล้ายๆกับเว็บไซต์ข้างต้น แต่จะมีความสมจริงมากกว่า ด้วยความเป็น 3 มิติของเกม ที่เราสามารถหมุนดูรอบๆเครื่องพีซีได้จริงๆ เห็นชิ้นส่วนจริงๆ
1. CPU
CPU หรือ ซีพียู คือหัวใจของคอมพิวเตอร์ที่มีความสำคัญที่สุด คอมพิวเตอร์เราจะแรงแค่ไหนนั้น ขึ้นอยู่กับสมอง หรือ CPU ที่เราเลือก เนื่องจากการประมวลผลหลักจะเกิดขึ้นที่ส่วนนี้ ซีพียูมีหลากหลายความเร็วและหลากหลายราคา ปัจจุบัน CPU มีผู้ผลิตรายใหญ่สองค่ายคือ Intel และ AMD
ในการเลือก CPU หลักๆมีเพียงไม่กี่ข้อตามนี้:
- เลือก Socket ให้ตรงกับ Mainboard (ไม่งั้นใส่ไม่ได้)
- เลือกให้ตรงกับการใช้งาน สำรวจตัวเองดูว่าใช้ทำอะไรบ้าง เล่นเกมหนักๆ เล่นเกมที่ไม่กินสเป็ค ตัดต่อวิดีโอหนักๆ หรือ ทำงานเอกสาร เป็นต้น
- ดูรหัสต่อท้ายของ CPU ดีๆ ยกตัวอย่างในกรณี CPU Intel รุ่น i7-6700K จะเห็นว่ามี K ต่อท้าย ก็ต้องไปหาความรู้ว่า i7-6700 กับ i7-6700K ต่างกันอย่างไร
*CPU Intel รหัส K คือ CPU สำหรับการ Overclock ซึ่งถ้าคุณไม่คิดจะ Overclock ก็ไม่ต่างอะไรกับ i7-6700 นอกจากราคาที่แพงกว่า
**ความเร็วในการประมวลผล มีหน่วยเป็น GHz ยิ่งเลขมากยิ่งดี
ความเร็วของ CPU
สำหรับความเร็วของ CPU ที่ว่านี้ จะใช้สัญญาณนาฬิกาเป็นตัวกำหนด โดยมีหน่วยเป็น “เฮิรตซ์ (Hz)” และ CPU ที่ผลิตออกมาในตลาดยุคปัจจุบันนี้ ถือว่ามีความเร็วอยู่ในระดับ “กิกะเฮิรตซ์ (GHz)” แล้ว คือยิ่ง CPU มีค่าสัญญาณนาฬิกามากเท่าไหร่ ก็สามารถทำงานได้รวดเร็วเท่านั้น เช่น AMD Phenom 9650 2.8GHz เป็นต้น โดยแตะละรุ่นมีความเร็วเท่าไหร่ ก็สามารถหาข้อมูลได้จากอินเทอร์เน็ต หรือจะดูจากแผ่นสเปกที่ติดอยู่ ณ จุดขายก็ได้เช่นเดียวกัน
2. เมนบอร์ด (Mainboard)
ข้อแรก : ดู Socket ของ CPU ที่เราเลือกก่อนเป็นอันดับแรก
โดยในหัวข้อแรก เราก็ได้เลือกตัวซีพียูกันไปแล้ว หลังจากเลือกซีพียู ก็ต้องมีการเลือกเมนบอร์ดที่มี Socket ของ CPUที่ตรงกัน จากที่ได้พูดถึงเรื่อง “Socket” ตอนแนะนำ CPU ไป อาจมีคนสงสัยตัวเลข LGA 1151, 2066 หรือ AM4, TR4 ว่ามันคืออะไร ตัวเลขนี้คือสิ่งที่เราต้องรู้ก่อนเป็นอย่างแรกเวลาเลือกซื้อคอมฯ ประกอบ เพราะมันคือตัวกำหนด Mainboard ที่เราจะต้องใช้กันเลย หลังจากที่เราเลือก CPU ที่ต้องการได้แล้ว ก็ให้ดูที่กล่องว่า “มันใช้ Socket อะไร” สมมติหากมันระบุว่าใช้ LGA 1151 ก็ให้หาตัว Mainboard ที่รองรับ Socket ดังกล่าว ตัวเลขSocket นั้น ก็สามารถดูได้จากบนตัวกล่องซีพียูได้เลย โดยในภาพนี้ ก็จะบอกเป็นตัวเลขLGA 1151 หรือถ้ายังไม่ได้ซื้อสินค้า ก็สามารถเช็คได้จากข้อมูลในอินเทอร์เน็ตก็ได้
ข้อสอง : ดูชิปเซตของ Mainboard
ในตัวเมนบอร์ดเอง ก็จะมีแบ่งเกรดแบ่งระดับต่างกันไป ถ้าเป็นในตอนนี้ เราจะเห็นคำว่า H270, Z370 หรือ AB350, AX370 อยู่เต็มไปหมด เวลาไปเลือกซื้อ พวกนี้คือชิปเซต (Chipset) ชนิดต่าง ๆ ที่มีแบ่งระดับขั้นจนเราต้องไปปวดหัวอีกทีหนึ่งตอนเลือกซื้อ
3. หน่วยความจำชั่วคราว แรม (RAM: Random Access Memory)
หน่วยความจำชั่วคราว แรม (RAM: Random Access Memory)เป็นหน่วยความจำที่ใช้ขณะคอมพิวเตอร์ทำงาน ข้อมูลและชุดคำสั่งจะหายไปทุกครั้งที่เราปิดเครื่อง

เราเคยมีความเชื่อว่า RAM ยิ่งเยอะ เครื่องยิ่งเร็ว แต่หารู้ไม่ว่า RAM เป็นเพียงผู้ช่วยของ CPU เท่านั้น ถ้า CPU ความเร็วน้อย RAM มีเยอะแค่ไหนก็ไม่ช่วย แต่ถึงอย่างนั้น หากมี RAM เยอะก็ยังถือเป็นเรื่องดีอยู่ เนื่องจาก RAM จะช่วยให้เราสามารถเปิดใช้งานโปรแกรมได้หลาย ๆ ตัวพร้อมกัน โดยไม่ทำให้เครื่องอืดนั่นเอง หรือช่วยรองรับโปรแกรมบางตัวที่ต้องใช้แรมมาก ๆ เพื่อให้ใช้งานได้ไหลลื่น เช่น Chrome เป็นต้น
ส่วนการเลือกซื้อแรม ขนาดความจุของแรงที่ควรใช้ ให้มองที่ขนาด 8GB ไว้ก่อนเลย เพราะถือเป็นขนาดความจุขั้นพื้นฐานของเกมหรือโปรแกรมในปัจจุบันเลยครับ ทั้งนี้ควรเลือกซื้อรุ่นใหม่ล่าสุดอย่าง DDR4 และควรซื้อแบบ 2 แถว อย่าง 8GB ก็ซื้อตัว 4GB x 2 มาทำ Dual channel (ถ้า 4 ตัวก็ Quad Channel) ให้ RAM ได้แสดงประสิทธิภาพสูงสุด ส่วนใครที่มีงบประกอบคอมฯ 10,000 – 15,000 บาท ก็เอาตัว 4GB มา 1 ตัวก่อนก็ได้ แล้วคอยจัด 4GB อีกตัวมาอัพเกรดภายหลัง ส่วน DDR อะไร อันนี้ก็ขึ้นอยู่กับ Mainboard ว่าใส่ได้มั้ย และ CPU รองรับมั้ย
ส่วน Bus หรือความเร็วของ RAM เลือกเอาตามกำลังทรัพย์ 1600 1866 และ 2400 ยิ่งตัวเลขสูงยิ่งดี (ราคาแพงตามเช่นกัน)
4. หน่วยความจำถาวร
สื่อเก็บข้อมูลหลักในคอมพิวเตอร์ของเรา ปัจจุบันมีสองแบบคือ HDD (Hard Disk Drive) ซึ่งเป็นแบบจานหมุนใช้หัวอ่าน แบบที่เรารู้จักกันดี และล่าสุดที่กำลังนิยมใช้กันคือ SSD (Solid State Drive) ที่เก็บข้อมูลลงชิปหน่วยความจำ4.1 ฮาร์ดดิสก์ Hard Disk ที่ใช้ในการเก็บข้อมูล และ รอม (ROM: Read Only Memory) ที่ใช้ในการเก็บค่าไบออส หน่วยความจำถาวรจะใช้ในการเก็บข้อมูลของเครื่องคอมพิวเตอร์และจะไม่สูญหายเมื่อปิดเครื่อง
ปัจจุบัน ขนาดความจุยอดฮิตของ HDD คือ 1TB แนะนำให้เลือกเอาความจุระดับนี้เหมือนกัน เพราะราคาระหว่าง 1TB กับ 500GB เดี๋ยวนี้แทบไม่ห่างกันเลย เพิ่มอีกนิดก็ได้ 1TB แล้ว ส่วนจะใช้ของแบรนด์ไหนนั้น ณ ตอนนี้ก็จะมีให้เลือกระหว่าง Seagate และ WD ถ้าเอาตามเสียงส่วนใหญ่ก็ WD เนื่องจากตอนนี้ทาง WD ได้ออก HDD ไว้หลายรุ่น และให้เราสามารถเลือกได้ตามความต้องการจริง ๆ
4.2 ส่วนฮาร์ดดิสก์อีกแบบคือ SSD (Solid State Drive) เป็นการเก็บข้อมูลในอีกรูปแบบหนึ่งซึ่งจะเก็บลงชิปหน่วยความจำแทนที่จะลงบนจานแผ่นแม่เหล็กแบบปกติ ข้อดีที่สุดของ SSD คือความเร็วที่สูงมากรวมถึงมี Access Time ที่ต่ำ ทำงานกับไฟล์จำนวนมากทั้งการเขียนและอ่านได้อย่างรวดเร็ว แต่ก็ต้องแลกมาด้วยราคาต่อ GB ที่แพงกว่าฮาร์ดดิสก์แบบเดิม ๆ มาก
ใครคิดจะซื้อคอมฯ ประกอบ แนะนำเลยว่าควรซื้อติดไว้เป็นอย่างยิ่ง หากอยากใช้คอมฯ แบบไม่หงุดหงิด อยากใช้คอมฯ ที่มีความเร็วแบบลื่นหัวแตก แนะนำให้เอา SSD ไว้เป็นที่สำหรับลงระบบปฏิบัติการ (Windows) เลยครับ เพราะจะช่วยให้การทำงานของคอมฯ เร็วขึ้นอย่างมาก ปัจจุบัน SSD ก็มีราคาถูกลงเยอะ เช่น SSD ขนาดมาตรฐาน 128GB เริ่มต้น 1,500 บาทก็มีขายแล้ว แต่สำหรับใครที่มีงบสูงหน่อย ก็ให้ลองเอาขนาดความจุที่ 256GB ราคาก็จะแพงขึ้นอีกเท่า แลกกับทำให้ลงโปรแกรมผ่าน SSD ได้มากขึ้น เช่น โปรแกรม PhotoShop ที่ปกติจะใช้เวลาเปิดค่อนข้างนาน เวลาลงในฮาร์ดดิสก์ แต่ถ้าเอาลงใน SSD ตัวโปรแกรมก็จะรันขึ้นเร็วกว่าเดิมมาก
คำถาม
 |
| PCI SSD (Solid State Drive |
“ทำไมมี SSD ที่ขนาดเท่ากัน แต่กลับมีราคาแพงกว่ามาก” พวกนั้นคือ SSD ที่มีความเร็วและความทนทานสูงเป็นพิเศษ ซึ่งบางตัวก็จะมีระดับการเชื่อมต่อที่สูงขึ้นไปอีก อย่างพอร์ต M2 กับพอร์ต PCI พวกนี้จะมีราคาค่อนข้างสูง แลกกับความเร็วในการอ่านข้อมูลที่สูงมากตามนั่นเอง แต่ถ้าระดับเริ่มต้น SSD ขนาดมาตรฐาน ราคา 1,500 ก็เร็วแล้ว
 |
| M2 SSD (Solid State Drive) |
M2 SSD (Solid State Drive)ทั้ง 2 อย่างทำหน้าที่เก็บข้อมูล เพียงแต่ SSD จะทำงานได้เร็วกว่า HDD มาก (และแพงกว่าเช่นกัน) แนะนำให้ใช้ทั้ง HDD และ SSD โดยใช้ HDD เก็บข้อมูลทั่วๆไป เกม โปรแกรมทั่วไป หนัง เพลง และใช้ SSD เก็บ Windows กับโปรแกรมที่ต้องการความเร็ว
**ความจุที่แนะนำคือ 1 TB Blue (ชื่อรุ่นของ HDD ยี่ห้อ WD) สำหรับ HDD และ 120 GB ขึ้นไปสำหรับ SSD**
5. การ์ดจอ (Display Card)
การ์ดจอ,การ์ดแสดงผล,VGA Card เป็นคำเรียกต่างๆ กัน แต่จริงแล้วก็หมายความถึงอุปกรณ์ชิ้นนี้ การ์ดจอเป็นอุปกรณ์สำหรับการแสดงผลของคอมพิวเตอร์ โดยการ์ดจอจะเชื่อมต่อกันระหว่างเมนบอร์ดกับสายสัญญาณ VGA ที่ต่อกับจอแสดงผล การใช้การ์ดจอโดยมักจะใช้ในงานที่ต้องการการแสดงผลที่มากกว่าการใช้งานทั่วไป เช่นการตัดต่อภาพยนตร์, งานด้านกราฟฟิค, หรือแม้แต่กระทั่งไว้สำหรับความบันเทิง เช่นสำหรับการชมภาพยนตร์ความละเอียดสูงและเล่นเกมส์คอมพิวเตอร์ที่มีสเปคสูง
เล่นเกมแบบไม่มีการ์ดจอ
คอมพิวเตอร์ของทุกเครื่องจำเป็นต้องใช้การ์ดจอหรือไม่ อันนี้จะอยู่ที่ประเภทการใช้งาน ถ้าต้องการใช้งานแค่เพียง เล่นอินเทอร์เน็ต ใช้งานเอกสารออฟฟิศ หรือเล่นเกมส์ที่ไม่ต้องการสเปคสูงมากนัก คอมพิวเตอร์ปัจจุบันมักจะมีส่วนของการแสดงผลอยู่บนเมนบอร์ด (Mainboard) หรือที่คนทั่วไปเรียกว่า “ออนบอร์ด” นั่นเอง จึงไม่จำเป็นต้องซื้อการ์ดจอมาเพิ่ม แต่ถ้ามีต้องใช้งานด้านกราฟฟิคต่างๆ หรือดูภาพยนตร์ที่ต้องการความละเอียดสูง หรือเล่นเกมส์สามมิติ การใช้การ์ดจอแบบออนบอร์ดก็คงไม่เหมาะสมเท่าไรนัก
เล่นเกมแบบมีการ์ดจอ ซีรีย์ต่างๆ
 |
| System Requirements ของ PUBG |
M2 SSD (Solid State Drive)ซึ่ง System Requirements ของแต่ละเกมมักจะมี 2 ส่วนคือ Minimum (ขั้นต่ำ เล่นได้ แต่ภาพไม่ดีเท่าที่ควร) และ Recommended (แนะนำ เล่นได้ลื่นๆสบายๆ) วิธีเลือกง่ายๆคือเลือก GPU ให้มากกว่า หรือ เท่ากับ System Requirements ที่ตัวเกมต้องการ
6. ตัวจ่ายไฟ (Power Supply)
Power Supply หรือ PSU เป็นอุปกรณ์หลักที่คอยจ่ายไฟให้กับชิ้นส่วนและอุปณ์ต่างๆทั้งหมดภายในเครื่องปัจจุบัน PSU จะมีสองแบบคือถอดสายได้ (Modular) และถอดสายไม่ได้ (Non Modular) ปัจจุบันเพาเวอร์ซัพพลายที่จะนำมาใช้ควรมีกำลังไฟตั้งแต่ 400 วัตต์ขึ้นไป ทั้งนี้ก็เพื่อให้เพียงพอกับความต้องการของชิ้นส่วนอุปกรณ์ต่างๆทั้งหมดที่อยู่ภายในเครื่องคอมพิวเตอร์นั่นเอง แต่
คอมพิวเตอร์ทั้งเครื่องจะใช้งานได้ยาวนานและมั่นใจได้ขนาดไหน คงมองข้ามตัวนี้ไปไม่ได้เลย Power Supply เป็นส่วนประกอบที่คนส่วนใหญ่มองข้ามไปเยอะมากจริง ๆ และยังมีข้อถกเถียงกันเยอะมากว่าควรใช้ยี่ห้อไหน และกี่วัตต์กันไม่รู้จักจบสิ้น
หาก CPU คือ สมอง, เมนบอร์ด คือ กระดูก, GPU คือ ตา ตัว PSU ก็คือ “หัวใจ” จริง ๆ ส่วนที่ควรพิจารณาเลือกอย่างที่สุดเป็นอันดับหนึ่งคือ PSU เพราะหากเลือกผิด ก็คิดผิดจนตัวตายเลยครับ ตัว PSU คือชิ้นส่วนที่ทำหน้าที่จ่ายไฟเลี้ยงไปยังชิ้นส่วนอื่น ๆ หรือุปกรณ์ต่าง ๆ ในคอมฯ จึงเสมือนเป็นหัวใจที่คอยปั๊มเลือดไปเลี้ยงร่างกายนั่นเอง แน่นอนว่า หากเลือก PSU ไม่ดี ก็จะทำให้การจ่ายไฟเลี้ยงไม่ดีตามไปด้วย ซึ่งผลคือ “เจ๊งยกเครื่อง”
สำหรับวิธีการเลือกซื้อ ก็จะมีเทคนิคอยู่ด้วยกัน 3 ข้อ ได้แก่
ข้อแรก คำนวณวัตต์ PSU ก่อนซื้อ
- ส่วนที่คำนวณถัดมาคือ จำนวนฮาร์ดดิสก์ ถ้าใส่ลูกเดียวก็ไม่มีปัญหา แต่ถ้าใส่หลาย ๆ ลูก เช่น 3 ลูกขึ้นไป ก็จะต้องเล็งหา PSU กำลังสูงเหมือนกัน


เกร็ดน่ารู้

หลังจากจัดสเปกส่วนอื่น ๆ เสร็จแล้ว ส่วนสุดท้ายก็ต้องเป็น PSU ซึ่งเราจะต้องรู้ว่าคอมฯ ประกอบที่เรากำลังจะใช้นั้น ใช้จำนวนวัตต์ (W) มากขนาดไหน วิธีคำนวณก็ง่าย ๆ ให้ดูสามส่วนใหญ่ ๆ คือ CPU, GPU และฮาร์ดดิสก์ สามตัวนี้จะมีส่วนที่กินไฟพอสมควร
- อย่างแรกที่ต้องดูคือ GPU หรือการ์ดจอก่อนเลย เพราะเป็นส่วนที่บริโภคไฟมากที่สุด ซึ่งการ์ดจอสมัยใหม่จะมีช่องต่อไฟเลี้ยงแยกต่างหากเองเลย วิธีคำนวณคือให้ยึดเอา GPU เป็นตัวตั้ง โดยหากเป็นการ์ดจอระดับกลาง-สูง ก็ให้ดูในเว็บมันเลย ตัวอย่างเช่น Nvidia.com ขอดูสเปก GTX 1080Ti สังเกตที่หัวข้อ “Thermal and Power Specs” ก็จะเจอประโยค “Graphics Card Power 250W” กับ “Recommended System Power 600W” หมายความว่า GPU ตัวนี้ กินไฟในระดับ 250 วัตต์ขึ้นไป และแนะนำให้ใช้ PSU ระดับ 600 วัตต์นี้เอง ส่วนตัวแนะนำให้ใช้ PSU ระดับ 700 วัตต์ขึ้นไป เว้นระยะห่างไว้สัก 100 วัตต์ เพื่อความชัวร์
- และสุดท้าย CPU ซึ่งปัจจุบัน แม้ในรุ่น Kabylake หรือ Coffee Lake เองก็มีการกินไฟที่น้อยลงมาก แต่ก็ไม่ควรมองข้ามอยู่ดี เว็บไซต์คำนวณวัตต์คอมพิวเตอร์
ข้อที่สอง วัตต์ PSU ที่ควรใช้
หากเป็นสเปกระดับล่างไม่สูงมากนัก เช่น ใช้ CPU Intel Pentium หรือ Core i3 ก็ให้เอา PSU กำลังสัก 450 วัตต์ก็เพียงพอแล้ว สเปกระดับกลาง-ไปสูง ก็ 600-700 วัตต์ขึ้นไป ระดับกลางในที่นี้คือ CPU : i5-i7/Ryzen 5/7 + GPU : GTX1060/RX 580 ขึ้นไป และอย่างที่ว่าไว้ ให้ดูที่ GPU เป็นหลัก หากใช้การ์ดจอระดับสูง ก็ต้อง 750 วัตต์ขึ้นไปถึงจะเหมาะ แต่ถ้าเอาความชัวร์ รองรับการใช้งานในอนาคต ก็เป็น 800-1,000 วัตต์ไปเลยครับ แต่อย่าลืมดูงบที่เรามีด้วย
ข้อสุดท้าย วัตต์แท้เท่านั้น
สุดท้ายและสำคัญที่สุดสำหรับการเลือกซื้อ PSU ให้เอา ”วัตต์แท้” ไว้ก่อนเลย โดยสังเกตง่าย ๆ ให้ดูที่ราคา ซึ่งส่วนมากจะอยู่ที่หลักพันขึ้นไป และมีแบรนด์ติดชัดเจน โดยแบรนด์ดัง ๆ ในปัจจุบันก็มี Seasonic, Corsair, Super Flower, ENERMAX, ThermalTake และ Coolermaster พวกนี้จะเป็น PSU วัตต์แท้ทั้งหมด โดยข้อดีของวัตต์แท้คือ “จ่ายไฟได้เต็มตามสเปกและนิ่ง” ง่าย ๆ คือมีความเสถียรกว่า ”วัตต์เทียม” มาก สำหรับวัตต์เทียม
คือ PSU ระดับล่างสุด ข้อดีคือราคาถูก แต่ข้อเสียคือความทนทานน้อย สังเกตได้ง่าย ๆ วัตต์เทียมมักจะขายอยู่ไม่เกิน 500 บาท หรือมักจะแถมมากับเคสบางตัว แต่อย่างไรก็ตาม ถ้าหากเรามีงบแค่ 10,000 บาท แล้วสเปกที่เลือกก็ใช้ตามงบ ก็ใช้ PSU วัตต์เทียมไปก่อนได้ครับ แล้วค่อยเก็บตังค้อัพเป็นวัตต์แท้ในภายหลังได้
PSU วัตต์แท้บางตัว โดยเฉพาะแบรนด์ดัง ๆ จะมีติดตรารับประกันที่เรียกว่า “มาตรฐาน 80 Plus” ซึ่งจะแบ่งตามลำดับเป็น 80 Plus White, Bronze, Sliver, Gold และ Platinum เป็นต้น สำหรับมาตรฐานนี้ จะมุ่งเน้นไปที่เรื่อง “อัตราการจ่ายไฟตามจริง” (ถามอากู๋ Google โล้ด) ถ้าเรียกโดยรวมก็คือ ตรารับประกันคุณภาพ ซึ่งถ้า PSU มีตรานี้ติด ก็จะช่วยให้เราเลือกซื้อได้ง่ายขึ้น และมั่นใจได้ว่า PSU ตัวนี้คือวัตต์แท้แน่นอน
7.จอแสดงผล (Monitor)
จอนั้นปัจจุบันมีหลายแบบโดยแยกตามคุูณภาพของวัสดุภายนอก ภายใน และการเชื่อมต่อ โดยจอมอนิเตอร์นั้นปัจจุบันถ้าให้แนะนำคือควรจะใช้งานสัก 20 นิ้วเป็นอย่างต่ำ และความละเอียดระดับ Full HD (1920 x 1080) เพื่อที่จะรองรับการดูหนังฟังเพลงในยุคนี้แบบเต็มที่
แนะนำอย่างต่ำที่ 20 นิ้ว ความละเอียด 1920 x 1080 และ Refresh Rate 60 ถือว่าเป็นขั้นต่ำในปัจจุบัน หรือถ้างบน้อยอาจจะลดลงมาใช้ความละเอียด 1600 x 900 อันนี้ก็แล้วแต่กำลังทรัพย์
8. เคส (Case)
Case หรือ “เคส” คือ ตัวถังหรือตัวกล่องคอมพิวเตอร์ หลายคนจะเรียกว่าซีพียูเนื่องจากเข้าใจผิด สำหรับเคสนั้นใช้สำหรับบรรจุอุปกรณ์อิเลคทรอนิคส์หลักของคอมพิวเตอร์เอาไว้ข้างใน เช่น CPU เมนบอร์ด การ์ดจอฮาร์ดดิสก์ พัดลมระบายความร้อน และที่ขาดไม่ได้ก็คือ Power Supply ซึ่งจะมีติดอยู่ในเคสเรียบร้อย เคสคอมพิวเตอร์ควรเลือกที่รูปทรงสูงๆ เพื่อจะได้ติดตั้งอุปกรณ์ได้ง่าย และควรเลือกเคสที่มีช่องสำหรับติดตั้งฮาร์ดดิสก์ ซีดีรอมไดรฟ์ เผื่อเอาไว้หลายๆ ช่อง ในกรณีที่ต้องการติดตั้งอุปกรณ์เพิ่มเติมในภายหลังจะได้ง่ายขึ้น

มี CPU, เมนบอร์ด, GPU และ PSU ที่เปรียบได้เป็นสมอง กระดูก ตา และหัวใจแล้ว ส่วนสุดท้ายก็ต้องมี “ผิวหนัง” หรือก็คือ เคส (case) นั่นเอง โครงเหล็กที่ช่วยห่อหุ้มชิ้นส่วนภายในทั้งหมด เพื่อป้องกันไม่ให้เกิดความเสียหายได้ง่าย ๆ สำหรับการเลือกซื้อเคส แทบจะเป็นอะไรที่เราไม่ต้องซีเรียสในการเลือกซื้อเลย เพราะต่อให้เป็นเคสราคา 300-500 บาท ก็ใช้งานได้ดีแล้ว เว้นแต่เราต้องการความสวยงาม ก็แนะนำว่าให้หาเคสที่ดูมีราคากว่านี้จะดีกว่า

ปัจจุบัน มีผู้ผลิตชื่อดังหลายเจ้า ได้พัฒนาเคสที่มีรูปลักษณ์สวยงามล้ำสมัยกว่าเคสสมัยก่อนขึ้นมาก และที่สำคัญ มีราคาที่ไม่แพงด้วย
ส่วนความแตกต่างจริง ๆ ของเคสราคาถูกกับแพง ก็จะวัดกันที่ “วัสดุกับการออกแบบ” หากเป็นเคสที่มีราคาแพงจริง ๆ พวกนี้จะมีส่วนที่เรียกว่า “ระบบระบายความร้อน” โดยมันจะมีรูระบายความร้อน กับช่องใส่พัดลมระบายหลายจุด ซึ่งส่วนนี้จะช่วยให้คอมฯ ประกอบมีอายุการใช้งานที่มากขึ้น เพราะมีการถ่ายเทความร้อนได้ดี ชิ้นส่วนไม่สะสมความร้อน จึงอยู่ได้นานนั่นเอง
 |
| Full Tower |
Full Tower เคสตัวใหญ่สุด สามารถยัดเมนบอร์ดขนาด XL-ATX กับ ATX ได้ มีช่องให้แต่งระบบระบายความร้อนได้มาก และมีราคาแพง
 |
| Mid Tower |
Mid Tower เป็นเคสขนาดมาตรฐานที่นิยมใช้กัน สามารถใส่เมนบอร์ดขนาด ATX กับ Mini ITX ได้ มีช่องให้แต่งระบบระบายความร้อนเพียงพอ ราคาไม่แพง แต่ก็ไม่ถูก
 |
| Mini tower |



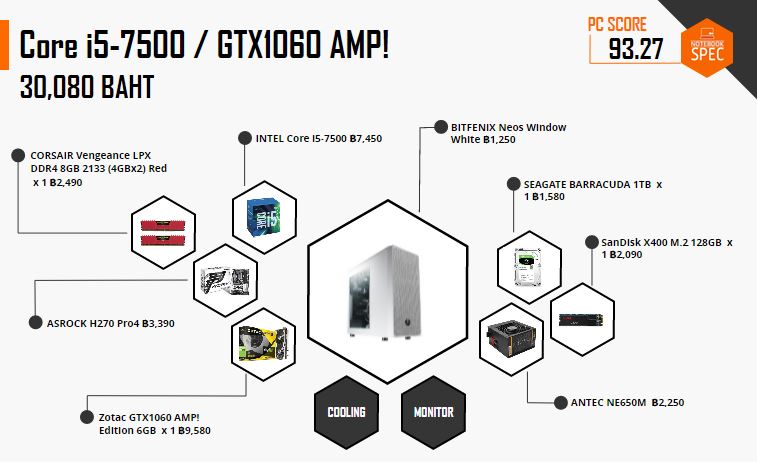










ไม่มีความคิดเห็น:
แสดงความคิดเห็น